Automatisk tillgänglighetskontroll
Acrobat Pro har en automatisk tillgänglighetskontroll som är praktisk at börja med. Den kan inte hitta alla fel, så även om den inte hittar några fel betyder det inte att dokumentet är tillgängligt. Men den är ett bra komplement till en manuell kontroll.
- Gå till Verktyg och Tillgänglighet.
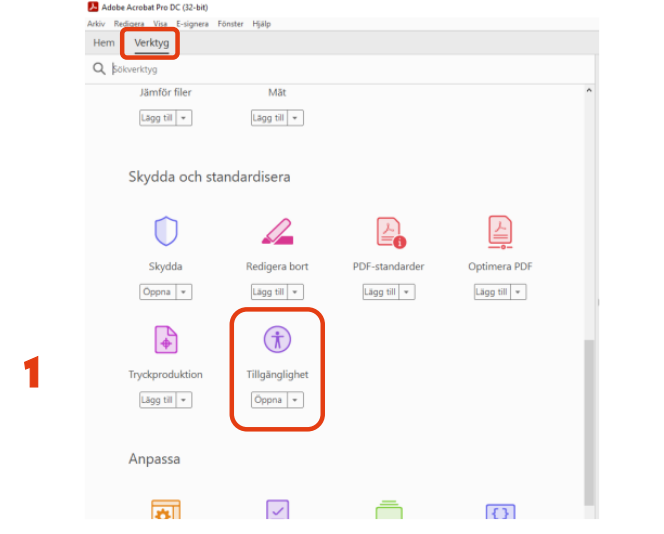
- Välj Tillgänglighetskontroll
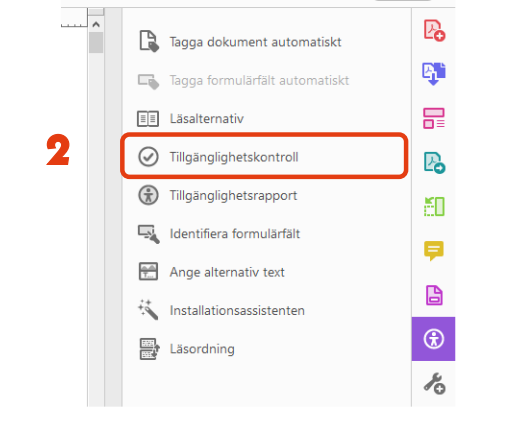
- Ändra inga inställningar i rutan som öppnas, men kryssa ur ”Skapa tillgänglighetsrapport” överst.
I rutan Tillgänglighetskontroll som nu visas till vänster på skärmen ser du de anmärkningar som verktyget hittade.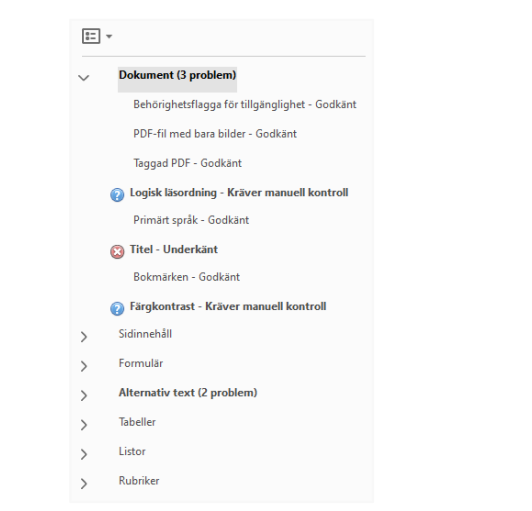
Du kan klicka på en grupp, som till exempel Dokument, för att expandera det och se alla punkter det gäller.
Om du högerklickar på en anmärkning kan du välja Förklara för att läsa en förklaring om vad anmärkningen betyder, eller Korrigera för att lösa problemet.
Du kommer alltid få två anmärkningar på Dokument: Logisk läsordning och Färgkontrast. De är exempel på punkter som kräver en manuell kontroll och behöver inte vara fel.
Läsordning
Hjälpmedel kommer läsa upp innehållet i den ordning det ligger i taggstrukturen, uppifrån och ner. Gå igenom den för att se att allt ligger i en logisk ordning. Tänk dig in i om ordningen vore begriplig om man inte kan se dokumentet.
Om något ligger i fel ordning kan du dra det rätt, det påverkar inte dokumentet visuellt.
Ordningspanelen
Det finns en till läsordning i Acrobat Pro. Den används inte lika mycket av hjälpmedel, och det finns problem med hur den fungerar.
Om ni ändrar ordningen här kan det ändra i dokumentet visuellt, säkerhetsspara därför alltid innan, och kontrollera så inget ändras. Var speciellt försiktig om ni har grafik i flera lager.
Gör ändringar här först, och kontrollera sen ordningen i taggstrukturen eftersom den kan påverkas av ändringarna.
Fokusera här på bilder och textrutor, de kommer alltid ligga sist i ordningen på sidan de ligger på. Dra dem till rätt plats. Om det blir grafiska problem kan ni flytta ner annat innehåll under bilden i ordningen istället. Men flytta aldrig stycken som innehåller länkar, det förstör dem i taggstrukturen.
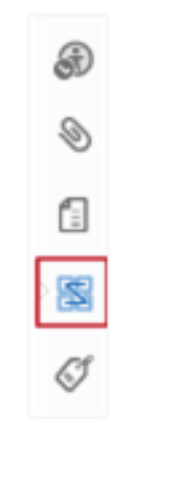
Taggstruktur
Högerklicka i området längst ute till vänster i Acrobat Pro och lägg till Taggar. Taggstrukturen visar hur dokumentet är uppbyggt. Det är den strukturen som många hjälpmedel använder sig av när de läser upp och förklarar dokumentets innehåll för användare.
Du behöver kontrollera två saker i taggstrukturen: att allt ligger i rätt ordning, och att allt rätt taggat.
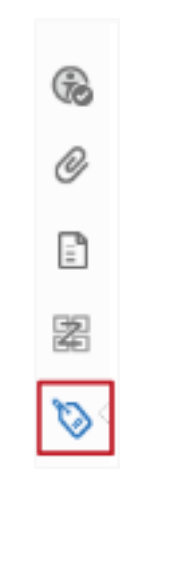
Rätt taggat?
Förutom att allt ska ligga i rätt ordning ska det också vara taggat rätt. Om en rubrik är taggad som en vanlig text behöver du rätta till det.
Det här ska redan vara rätt från Word-dokumentet, och om du hittar problem kan du lösa dem där och exportera om. Men mindre fel kan du fixa genom att döpa om taggarna.
Några vanliga sorters taggar är:
- H1 till H6 – de olika rubriknivåerna
- P – textstyc
- L - Lista
- LI – List item, varje post i en lista ska vara i en sådan här tagg
- Link – länk
- Table - tabell
Språk
För hela dokumentet
Om dokumentets språk inte är rätt satt kan du ordna det:
- Gå in på Arkiv och Egenskaper.
- Gå in på fliken Avancerat.
- Sätt Språk till rätt språk.
För en del av dokumentet
Om en del av innehållet är på ett annat språk kan du kontrollera, eller ändra, språkinställningen för det:
- Öppna taggstrukturen och hitta taggen för innehållet på annat språk.
- Högerklicka på den och välj Egenskaper.
- Klicka på fliken Innehåll.
- Kontrollera om Språk är rätt satt, annars kan du ändra det.
Du kan sätta språk för flera stycken på samma gång: - Skapa en ny tagg, exempelvis en sektionstagg, Sect.
- Dra in allt innehåll som är på annat språk in i den taggen.
- Sätt språk för sektionstaggen så gäller det för taggarna i den.
Sidan uppdaterades: