Alternativtext
Alla bilder ska ha en beskrivning, en så kallad alternativtext. Det är en visuellt dold beskrivning som blir uppläst av uppläsande hjälpmedel.
Gör så här:
- Högerklicka på en bild i dokumentet och välj Redigera alternativtext.
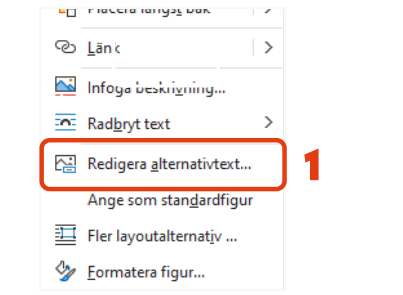
Man kan också gå via knappen Alternativtext som finns under menyfliken Bildformat och Hjälpmedel när man har markerat bilden.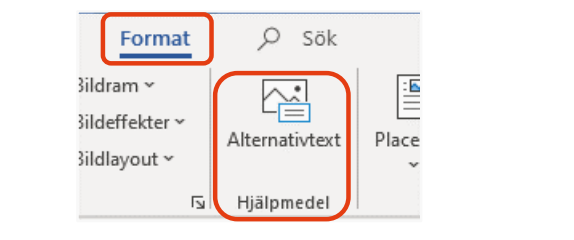
- Skriv in en kort beskrivning av bilden i rutan som öppnas till höger.
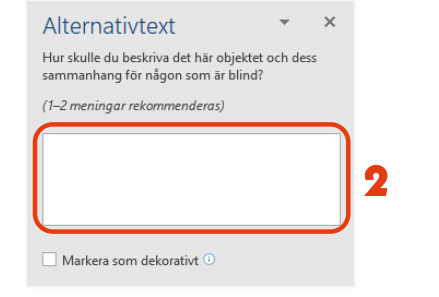
- Finns det fler bilder i dokumentet så kan du gå vidare genom att klicka på nästa bild och ge ta så för efterföljande bilder.
- Om en bild enbart är dekorativ, eller så kallat inte meningsbärande, och en beskrivning av bilden inte skulle ge läsaren något, kryssa i rutan Markera som dekorativt kommer uppläsande hjälpmedel inte läsa upp bilden.
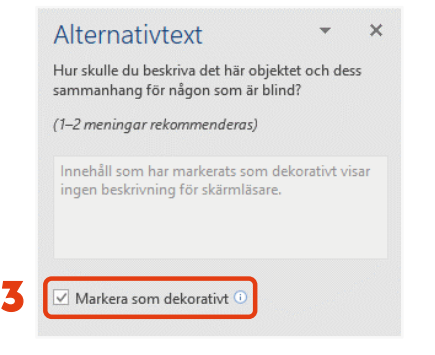
Om du arbetar i Office 2016 ser det lite annorlunda ut. Funktionen Markera som dekorativt finns inte tillgänglig, utan detta får man göra i efterarbetet i PDF:en om nödvändigt. Det finns också en rubrikrad för alternativ-texten, och här rekommenderar Microsoft att du bara placerar text i beskrivningsfältet och lämnar rubrike tom.
Placering av bilder eller objekt och dess läsordning
Objekt som textboxar, former och bilder läses upp i den ordning som de är placerade i dokumentet, detta kallas läsordning. Som standard kommer fästpunkten för placeringen att ligga där musmarkören var placerad när objektet infogades. Fästpunkten indikerar var i dokumentet – det vill säga efter och innan vilken del av dokumentet – som objektet kommer att läsas upp.
Det finns två sorters layout för bilder i Word: I nivå med text och Med figursättning.
Infoga helst objekt med inställningen ”I linje med text”. Då ligger den i ett eget stycke och kommer bli uppläst på den platsen i dokumentet. Då vet man helt säkert i vilken ordning det kommer att läsas upp.
När man infogar ett objekt kommer en ikon för denna inställning upp på sidan.
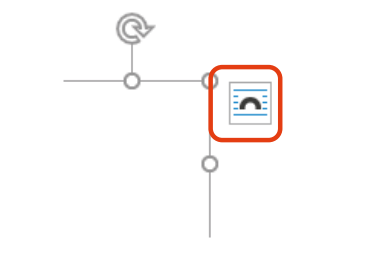
Man kan även högerklicka och välja alternativet Radbryt text för att komma till samma lista av alternativ.
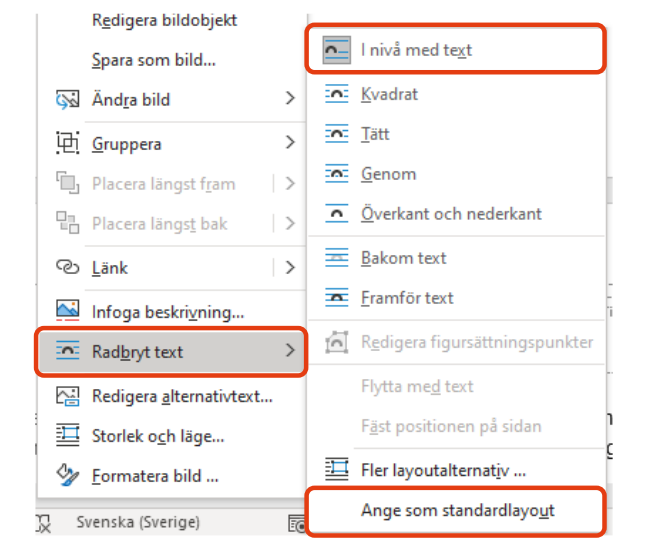
Om alternativet I linje med text inte redan är standardinställt går det, efter att man valt I linje med text, även att klicka på Ange som standardlayout. Då kommer alla bilder att infogas på detta sätt framöver.
Om ett objekt istället ska ligga visuellt på en plats men läsas upp på et annan – vilket kan förekomma i tex rapportmallar – ska man inte välja alternativet I linje med text. Alla andra alternativ gör objektet rörligt i förhållande till texten och det går därför bra att välja inställning efter smak och tycke. Välj den inställning som stämmer bäst överens med syftet.
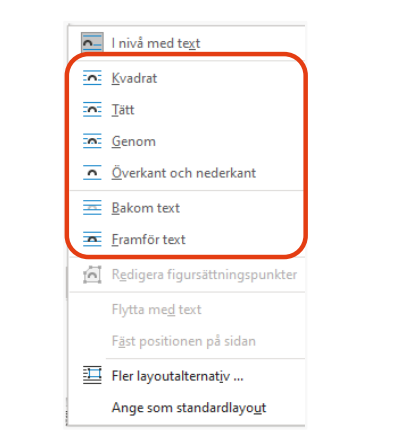
När objektet inte ligger i linje med text visas fästpunkten, det vill säga platsen den har i läsordningen, i form av ett ankare.
Gör så här:
- Klicka på bilden, en ankarikon visas någonstans på sidan.
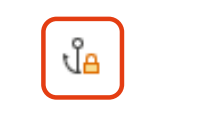
- Ta tag och dra den blå ankarikonen till det stycke bilden ska komma efter och släpp det där. När det stycket blivit uppläst kommer bildens alternativtext bli uppläst.
Ankaret kan låsas för att förhindra objekt att flytta runt. Det här alternativet ligger under Storlek och Läge, eller så hittar du det under Visa fler under Layoutalternativ-ikonen.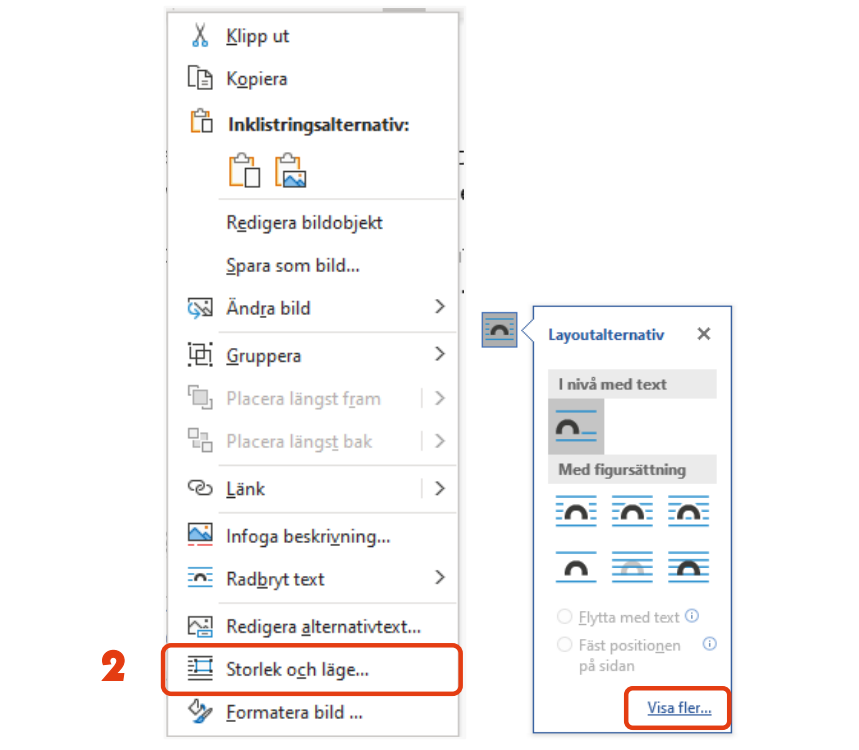
- I Läge-fliken kryssar man för Lås fästpunkten.
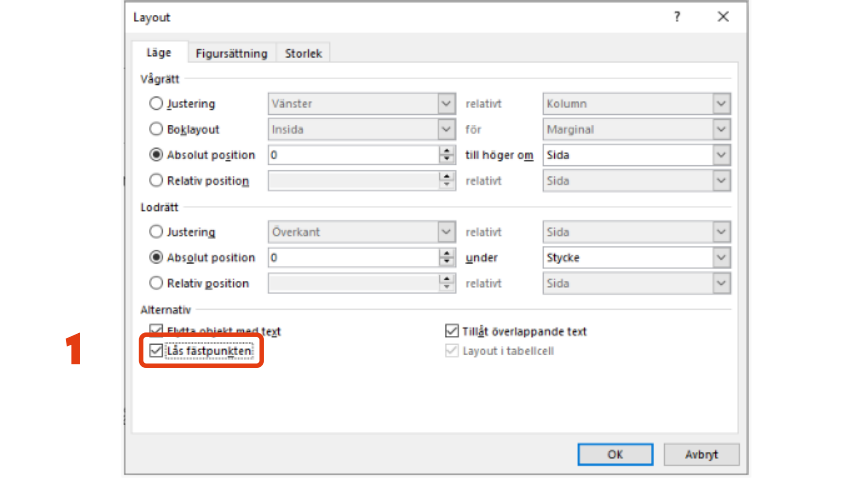
När fästpunkten är låst visas ett gult hänglås bredvid ankaret när du klickar på bilden.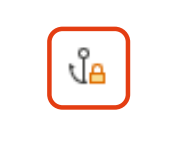
Text på bild
Att lägga text på en bild kan vara snyggt, och det fungerar utifrån ett tillgänglighetsperspektiv så länge det inte påverkar uppläsningsverktyg och så länge kontrasten mot bakgrunden är godkänd. Använd helst text som är fetmarkerad för att skapa så tydlig läsbarhet som möjligt. En ljus bild: mörk text. En mörk bild? Använd då ljus text. ALL text måste vara läsbar och ifall det finns delar av texten som är svårläst på grund av bakgrunden – byt bild.
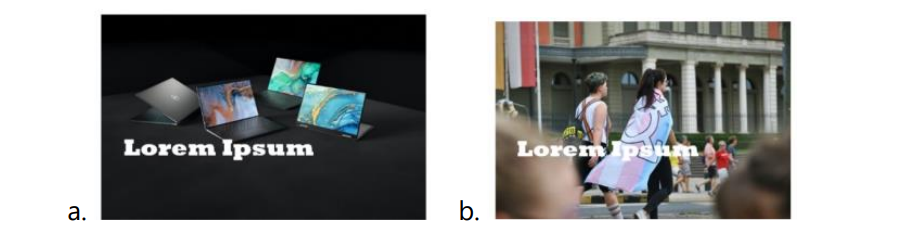
Exempel a. är bra, bakgrunden är enfärgad, typsnittet är bra och punktstorleken hög. Exempel b. har ju samma text men bilden är rörig vilket gör texten svårläst.
Bilder och illustrationer
Bilder som inte fyller ett eget syfte (som ska klickas på för att leda någonstans eller har en betydelse som inte redovisas i text till exempel) får man använda efter eget tycke. De är inte en del av informationen, utan finns där för att förstärka ett redan beskrivet budskap. Tänk dock på att ge bilden en alternativtext eller markera den som dekorativ.
Sidan uppdaterades: